Installing Playworks Plugin
This page outlines step-by-step instructions to be followed when installing Playworks Plugin into a new or existing Unity project.
Please use the latest version of Playworks Plugin :
Download Playworks PluginRequirements
Playworks Plugin has the following system requirements:
- Unity Personal or Pro. Supported Versions: 2020.3.16 or higher, 2021.3 LTS, 2022.3 LTS
- MacOS or Windows
- .NET 4.7 or later
- .NET developer pack 4.7
For more information, please review the list of dependencies for Plugin.
Installation
We recommend the use of the Unity Package Manager over manual installation in order to avoid issues.
Installing via Package Manager (Unity 2020 or newer)
Package Manager UI of Unity stores links to external packages using absolute paths. This is un-portable and will break once the project is opened on another developer's machine.
Installing the Playworks Plugin in Unity 2020.3 or newer can be done using the Package Manager. To get it installed into a project, please follow the following steps:
- Unzip the Playworks Plugin release file anywhere you like on your machine
- Open the Package Manager by navigating to
Window > Package Managerin main Unity menu: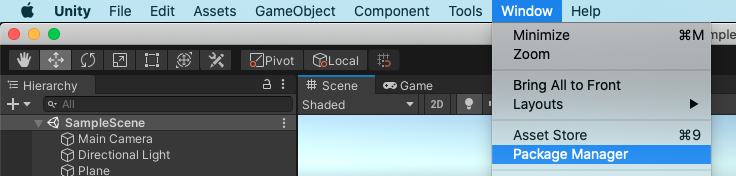
- In Package Manager, hit the + button and choose
Add package from disk. Now selectpackage.jsonfromscriptsfolder withinlunafolder you unzipped Unity Playworks Plugin to in step 1.
Once finished! Feel free to open Unity editor with your project and jump to initial setup.
Manual Installation
Manual installation
In order to install Unity Playworks Plugin it is required to amend Packages/manifest.json file pointing Unity to a folder with Playworks Plugin package manifest, so that Unity can discover and install Plugin's editor extension. This can be done by following the below steps:
- Make sure Unity editor is shut down for the project
- Unzip Unity Playworks Plugin release file to any folder on your machinePRO TIP
Best is to keep Unity Playworks Plugin folder somewhere next to your projects, so that you can always reference Unity Playworks Plugin folder relatively to a project folder. - Open
Packages/manifest.jsonfile with any text editor - Add a key
"uk.lunalabs.luna"with the value of"file:RELATIVE_PATH_TO_LUNA_FOLDER/scripts/"under"dependencies"(root) key. Please mind theRELATIVE_PATH_TO_LUNA_FOLDERshould be relative toPackagesfolder of your project. Your JSON file should look like the below:
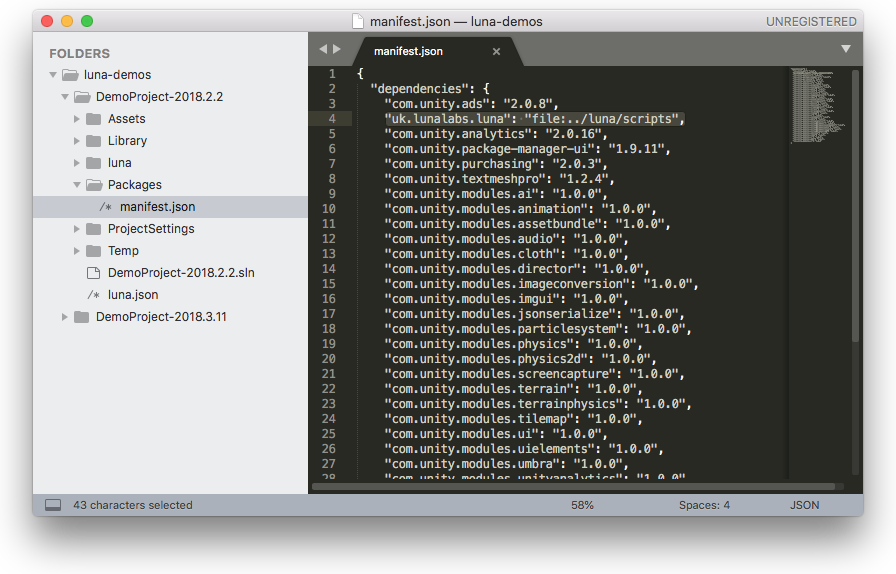
Example
Let's imagine the following preconditions:
- Your project sits at
/Users/john/Work/MyUnityProject - You put Unity Playworks Plugin next to your project, at
/Users/john/Work/Luna
This way, your manifest.json reference should contain an entry with file:../../Luna/scripts
You are done! Feel free to open Unity editor with your project and jump to initial setup.