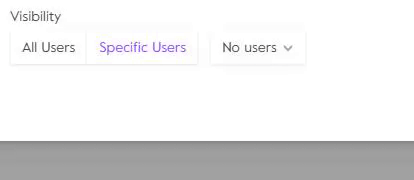Creating and Managing Apps in Unity Playworks
Within Unity Playworks we group your playables within apps. These apps can be thought of like folders, categorising your concepts to allow for easier navigation and reduced clutter.
How builds are sorted when uploading from the Playworks Plugin
When you upload a playable from within the Playworks Plugin plugin using the Build and upload button, we check if there is already an app in Unity Playworks that contains builds from the same game.
If there is, the build will be placed in that existing app. If not, a new app will be created in order to house it.
Creating Apps Manually
You can also create apps yourself within Unity Playworks:
- First navigate to the Creative Library page, and click on the
+ New Appbutton in the top right.
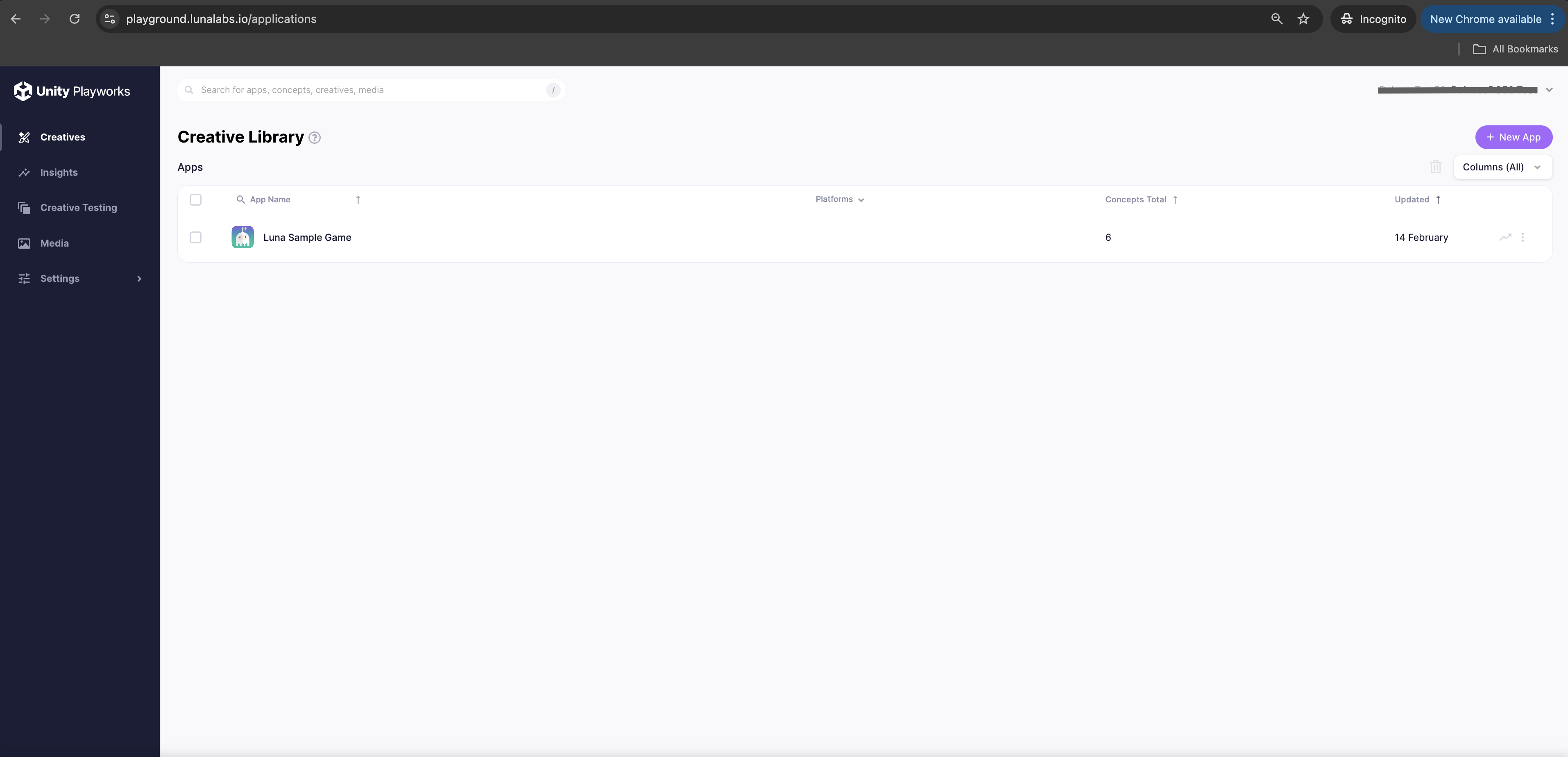
- This will open a modal menu where you can insert your playable store URL.
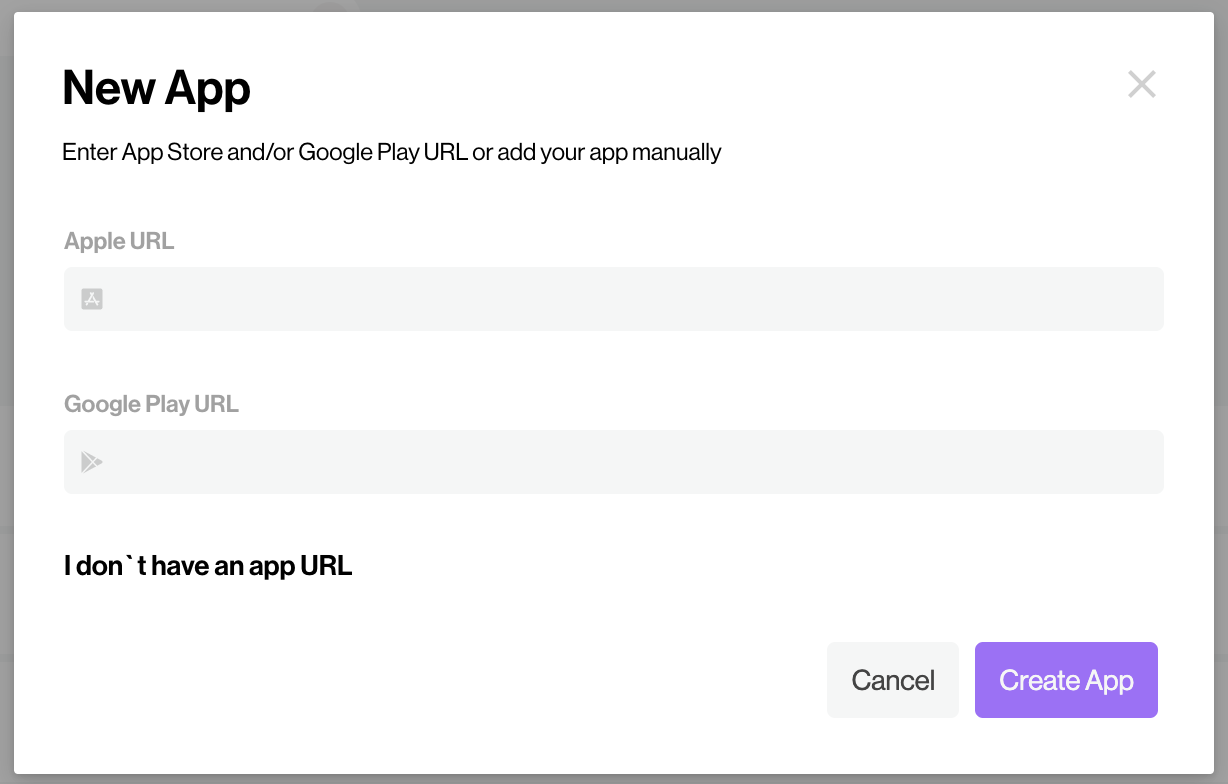
By inserting the store URL, Unity Playworks will automatically fetch the needed information about your game and set up the Application Settings for you.
If you don't have an application URL, just select I don't have an application URL. This will extend the modal menu allowing you to set your Application Settings manually. You will need to set up the application name (only required field), icon, and the app visibility.
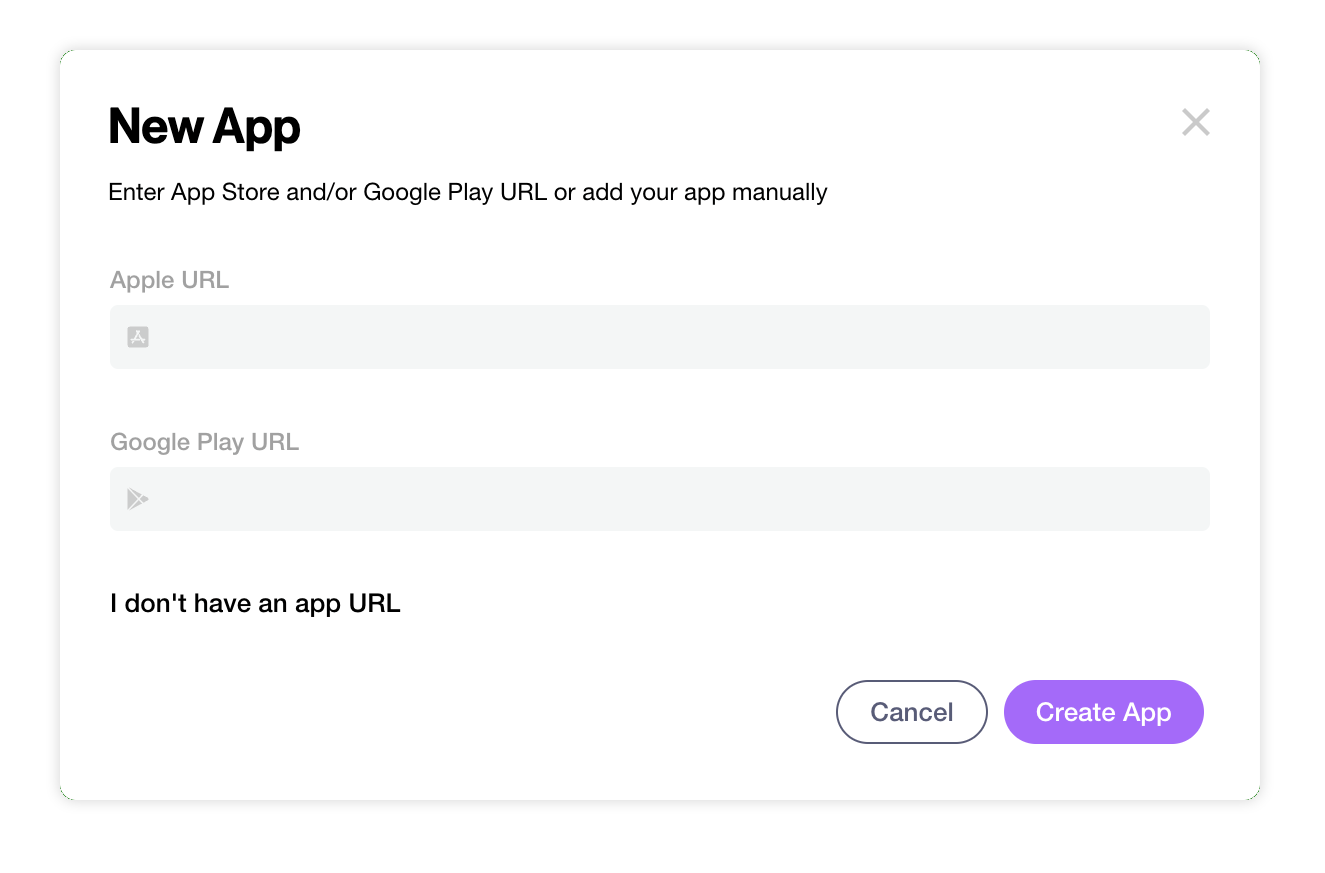
- After naming the app, hit
Create Appto finish the process. Your app will now be part of your Creative Library in Unity Playworks. You can click on it to begin adding builds.
Application Settings
Below you can find info on each of the fields/options that are displayed when creating an App.
You can also access and edit these settings for existing apps by selecting the kebab menu (3 dots) at the end of the app's row or by accessing the application and clicking on the Edit Application button at the top-right of the page.
- Application Row
- Edit Application Button
Within this same menu is the option to delete the app as well.
Careful! This will delete all concepts housed inside of the app as well!
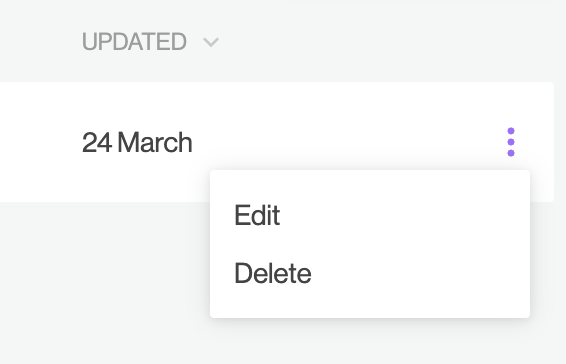
Click on the application, this button is usually at the top-right of the application page.
Fields
| Field | Optional | Description |
|---|---|---|
| Application Name | No | This will be the name displayed in Unity Playworks, and will be the main way of distinguishing an app from the rest (other than the app icon). |
| Icon | Yes | The icon used in Unity Playworks shown to distinguish your app. |
| Apple URL | Yes | The Apple App Store link for your game. Whilst these URLs are not yet used in any specific functionality, we recommend to include the URLs so that uploaded concepts can be easily mapped, and as future updates to the platform will utilise these. |
| Google Play URL | Yes | The Google Play Store link for your game. Whilst these URLs are not yet used in any specific functionality, we recommend to include the URLs so that uploaded concepts can be easily mapped, and as future updates to the platform will utilise these. |
Visibility
This field allows you to choose 1 of 2 options:
All Users: This will allow everyone on your team access to this app in Unity Playworks.Specific Users: Selecting this option will display a drop-down menu to its right. From this menu you can select which users you wish to have access to the app by selecting them from the list. Clicking again on a user will remove them from the selection.