Unity Playworks - Playable Testing
Testing Preview Links
In order to generate a preview link of your project please follow these steps:
- Navigate to Unity Playworks and ensure you're logged in
- Upload a build (see here for instructions) or select an existing build
- Click the link button (circled below) on the same row containing the creative you wish to preview
The URL to preview this creative of your playable will now be copied, simply paste it in your browser, or send it to your team, to begin play testing the playable.
Testing Custom Events
If you have set up custom events (see here on how to do so) then inside Unity Playworks you can test to see the events triggering.
Firstly in order to display the event messages in Unity Playworks open the Show Events dropdown and select "Show Events: On". (Shown below)
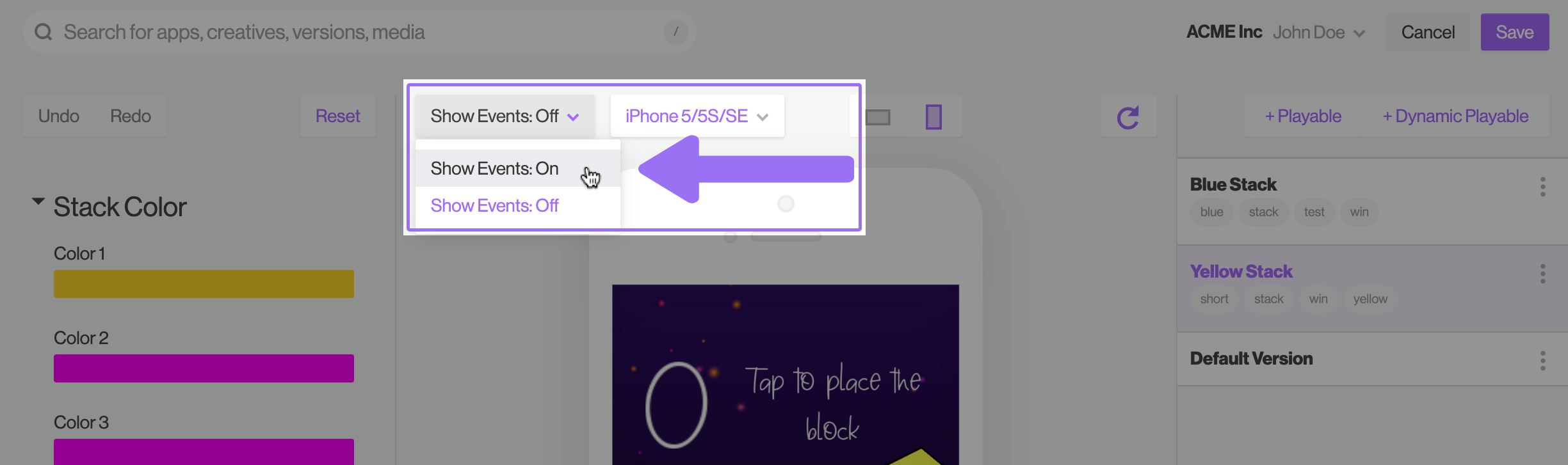
From here you can begin playing through your playable, below the game window messages will display depending on what custom event your gameplay triggers.
This list of messages is populated with the most recently triggered event at the top, and duplicate events are grouped together with a counter to the right of the message.
For example, the "TutorialComplete" event has been called 3 times.
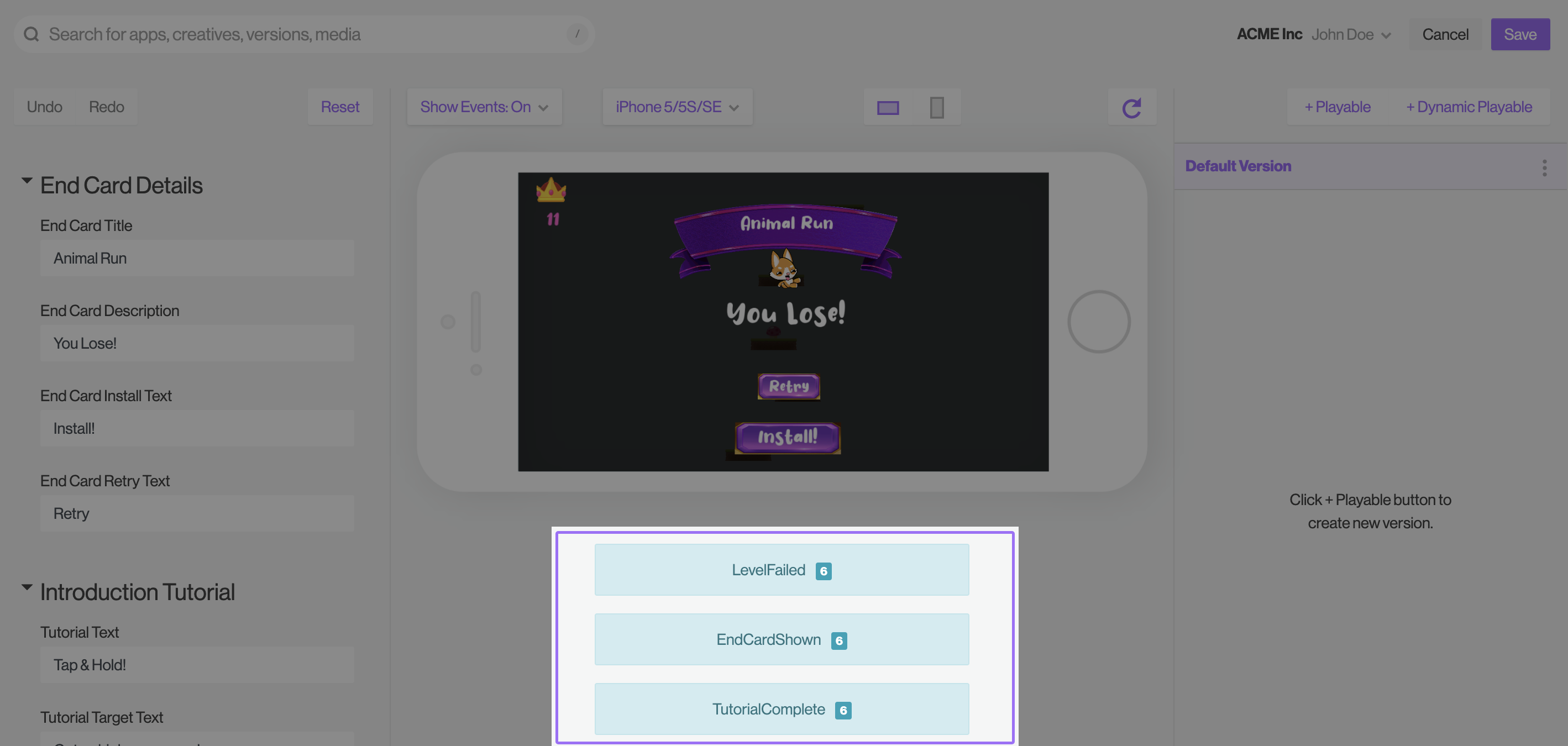
Generating Test Data
Click on the export button for the creative you wish to generate data for and select 'Export'.
Export for a network that allows external calls (e.g. Unity Ads).
Within the zip that will be downloaded, open the 'urls.txt' file.
Copy and paste the url for the creative of the app you wish to generate data for into your browser (You can also send this link to other team members to play, or even open it in your phone's browser).
Play the game after the url loads, data will be recorded from these sessions (If you complete the playable and wish to play again simply refresh the page).
You will be able to tell once the data has entered Unity Playworks by the change in the insights symbol at the far end of the app turning from grey to green: